更新日:2023/09/28

ヒストグラムとは?活用シーンや作り方について

【監修】株式会社ジオコード クラウド事業 責任者
庭田 友裕
会議やプレゼンの資料では、データを可視化し、分かりやすく伝えることが重要です。
データを可視化する方法は様々で、データの種類によって適している表やグラフも異なります。
その中で、今回は「ヒストグラム」という方法を紹介していきます。
ヒストグラムは、数字で表された度数分布表を図に変換し、データのばらつきを表したい時に有効です。
是非、会議やプレゼンで活用してみてください。
この記事の目次はこちら
ヒストグラムとは?
ヒストグラムとは、対象のデータを区間ごとに区切った度数分布表を、棒グラフに似た図で表現したグラフのことです。
ヒストグラムを作成することで、度数分布表を視覚的に分かりやすく表現することができます。
品質管理の手法(フレームワーク)である「QC七つ道具」の1つで、商品やサービスの品質を保つための分析にも役立ちます。
実際の度数分布表からヒストグラムへ変換した例を見てみましょう。
・度数分布表
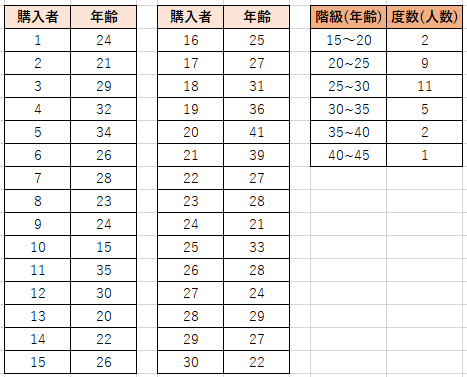
上記の表は、ある商品を購入した30人の年齢層の分布を集計したデータとその度数分布表です。
度数分布表とは、集計したデータをある幅ごとに区切って、その中に含まれる数値をまとめた表です。
上記の表の場合、左側に購入者の人数と年齢のデータを記録し、そのデータを元に右側の度数分布表をまとめています。
度数分布表だけでも、データの分散度合いを知ることができますが、一目ですぐに分かる人は少ないのではないでしょうか?
ヒストグラムを作成すれば、数値だけではなく視覚的にも伝わりやすくなります。
これをヒストグラムに変換すると下記のようになります。
・ヒストグラム
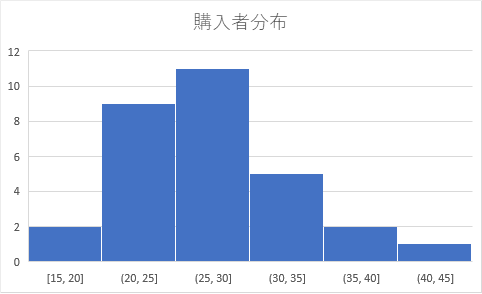
どの年齢層で購入が集まっているのかが視覚的に分かりやすくなったと思います。
ヒストグラムでは、横軸(X軸)の数値を「階級」と呼び、データを区切った区間を記入します。
今回の場合、購入者の年齢を5歳ずつに区切って階級を決めています。
縦軸(Y軸)の数値は、「度数」と呼び、各区間に含まれるデータの数量を記入します。
今回の場合、年齢の各階級に含まれる人数を記入しています。
例えば、この商品のターゲット層が20代~40代の場合、30代~40代の層をまだまだ獲得出来ていないことがわかります。
このようにヒストグラムを活用することで、一目でデータのばらつきを確認することができ、商品やサービスの品質を分析することに役立てることが可能かもしれません。
ヒストグラムの6つの種類とそれぞれの見方
ヒストグラムは、分布の形が大きく6つの種類に分類され、各形によって呼び名と特徴があります。
ヒストグラムを作成した場合は、どの形に当てはまるのかを分析してみましょう。
一般型
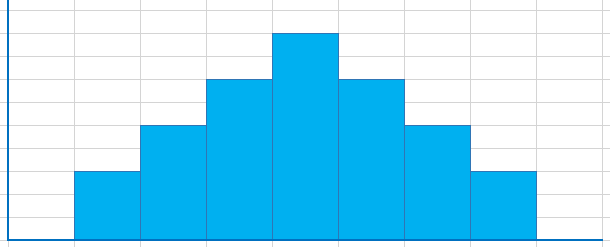
ヒストグラムを作成した際に一般的に良く現れる形です。
分布の中心付近の度数が最も高く、中心から両端に離れるにつれ徐々に少なくなり、左右対称になるのが特徴です。
集計した商品やサービスなどのデータに一貫性がある場合に現れやすいです。
ふた山型
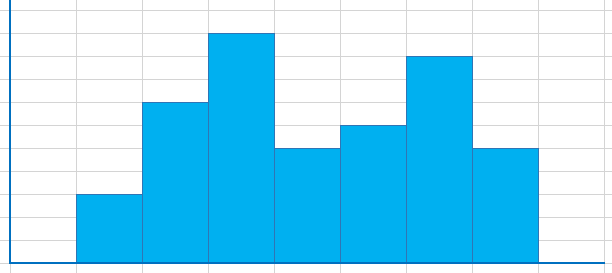
ふた山型は、中央値よりも左右の数値が多い形です。
ふた山型になった場合は、中央値に間違ったデータが混入している可能性が考えられます。
他にも、異なる要因が交じり合っている度数分布表を使った場合にふた山型になる可能性があります。
歯抜け型
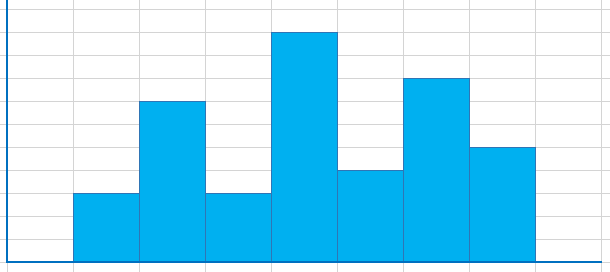
度数が階級ごとにでこぼこな形になっているものです。
度数分布表のデータが少ない場合や、各階級の幅を狭く設定している場合などに見かけられます。
データの見せ方を変えたい場合は、データの総数を多くしたり、階級の幅を大きく調整することで、形が変わる可能性があります。
右すそ引き型
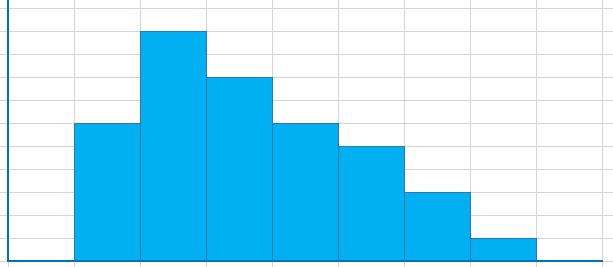
平均値の分布が左右どちらかに偏っている形です。
右すそ引き型の場合、度数は左側がやや急になり、右側はなだらかに少なくなっています。
逆に度数の右側がやや急になり、左側がなだらかに少なくなっている場合は、左すそ引き型となります。
上限もしくは下限の数値が抑えられており、ある値以下、以上の数値を取らない場合に現れます。
絶壁型
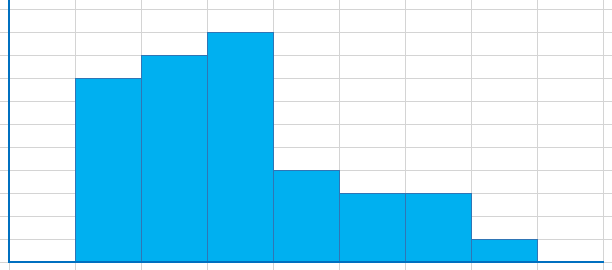
平均値が分布の中心に比べて極端に偏っている形で、データが選別させれている場合に現れやすいです。
測定に間違いがある場合があるので、確認してみましょう。
離れ小島型
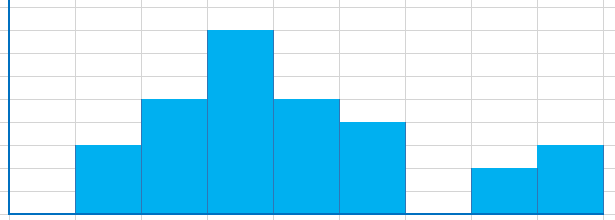
中央値とは離れた右端もしくは、左端にも多少の山が見られる形です。
間違ったデータの混入や測定の誤りなどの可能性があります。
離れた山でもある程度の数値がある場合、本来予測していない要因によって、数値が現れている可能性も考えられます。
ヒストグラムの活用シーン
実際にヒストグラムを活用できるのはどのようなシーンなのでしょうか。
簡単な事例を1つします。
事例~点数のヒストグラム~
各階級を0点~100点の間を20点ごとに区切り、点数のヒストグラムを作成した場合を想定します。
学校のテストをイメージすると分かりやすいと思います。
1クラス30名でテストを行い、平均値を60点~80点を想定していた場合を例に挙げてみます。
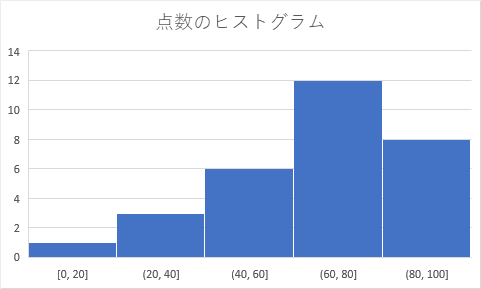
上記のような左すそ引き型のヒストグラムで60点~80点の人数が最大となっており、想定通りの結果となっています。
しかし、これが40点~60点の人数が最大となり想定とは違った結果になった場合などは、テスト内容や教育方針などの改善が必要かもしれません。
他にも企業であれば、人事評価などにも活用することができるかもしれません。
ヒストグラムを分析することにより、データの最適性を判断する材料を増やせる可能性があります。
ヒストグラムの作り方
ここまで、ヒストグラムの種類や活用事例を紹介してきましたが、
ここからは実際にExcelにてヒストグラムを作成する方法を紹介していきます。
手順としては大きく下記の3つです。
②ヒストグラムの作成
③縦軸と横軸の設定
流れに沿って作ってみると覚えやすいと思うので、是非試してみてください。
①度数分布表の作成
ヒストグラムを作成するためには、まずは度数分布表を作成しなければなりません。
必要なデータを計測し、記録していきましょう。
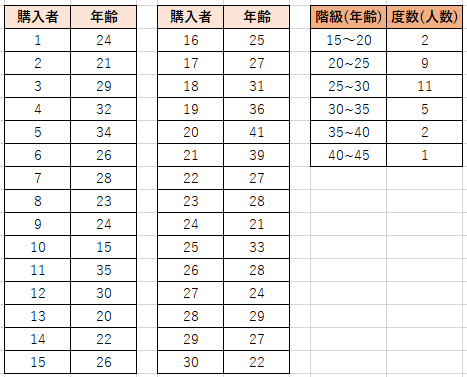
上記の場合は、購入者30人の年齢を記録し、左側の表を埋めていきます。
次に、集めたデータを元に、ヒストグラムの横軸である階級を定めます。
上記の度数分布表では、計測した30人の年齢層データを元に15歳から5歳間隔で45歳までの6階級に分けています。
階級は、作成者や閲覧者の見やすい間隔を定めてください。
その後、左側で集めた個別のデータを各階級ごとに右側の度数分布表へ振り分けていきます。
これで度数分布表は完成です。
②ヒストグラムの作成
度数分布表が完成したら、ヒストグラムを作成しましょう。
下記3つの手順で簡単に作成が可能となります。
1:①で作成した度数分布表のデータを選択します。
2:「挿入」を選択します。
3:グラフの「統計グラフの挿入」から「ヒストグラム」を選択します。
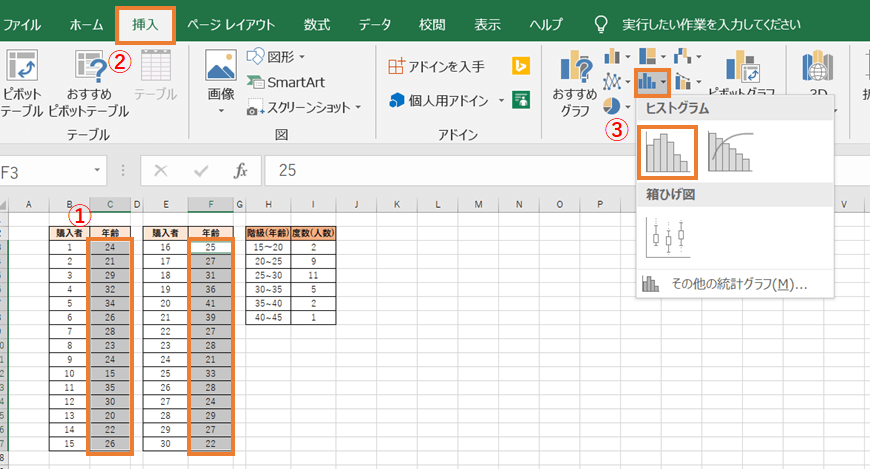
上記の手順で作成するとこのような度数分布表が出来上がります。
しかし、度数分布表で定めた階級と横軸が異なっているため、調整が必要です。
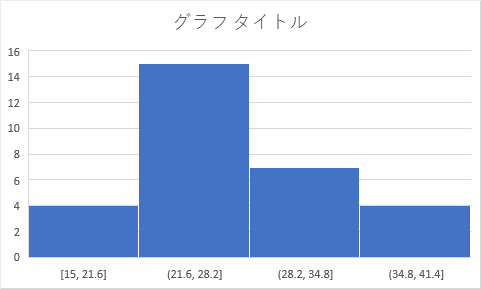
③縦軸と横軸の設定
度数分布表で定めた階級とは異なっているので、「縦軸」と「横軸」を設定しましょう。
「縦軸」には、度数分布表の一番データが集まった場所の数値が分かる範囲でメモリを決めます。
今回の場合は、25歳~30歳の11人が一番データが集まったので、最大値を12としました。
手順は下記の通りです。
1:縦軸をクリックします。
2:クリックすると「軸のオプション」が表示されるので、データにあった数値を設定しましょう。
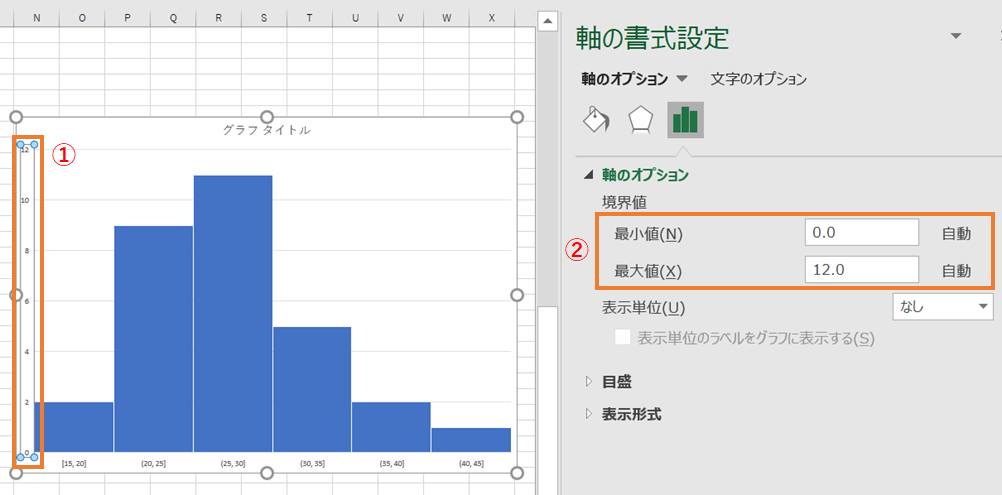
「横軸」には、度数分布表で定めた階級を入力しましょう。
手順は下記の通りです。
1:横軸をクリックします。
2:クリックすると「軸のオプション」が表示されるので、ビンの幅を度数分布表で定めた階級に設定しましょう。
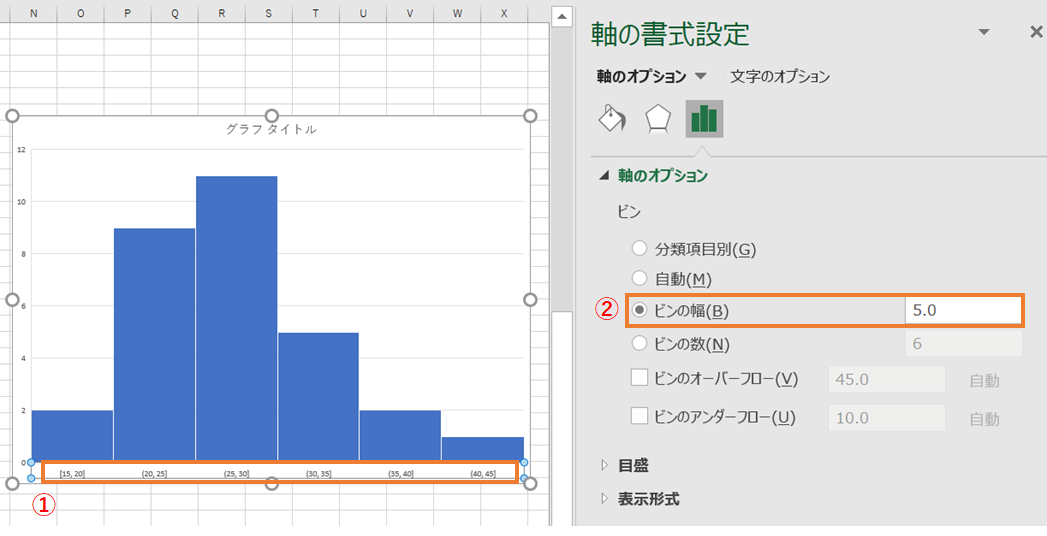
これでヒストグラムが完成となります。
まとめ
今回は、ヒストグラムの種類やその見方、作成の手順などを紹介してきました。
会議やプレゼンなどでは、ただの数値だけでなく、ヒストグラムのようにデータを可視化することで、内容が分かりやすくなります。
また、自社の商品やサービスの品質管理や評価基準の適正などを分析する際にも役立てることができるかもしれません。
是非あなたもヒストグラムを活用してみてはいかがでしょうか。

なべしょーこの記事の執筆者



