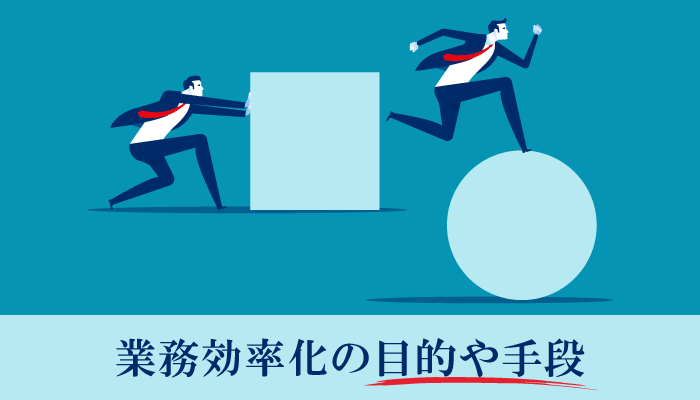更新日:2023/02/10

【知っておくと便利】マウスの右クリックをショートカットキーで表示する方法!

【監修】株式会社ジオコード マーケティング責任者
渡辺 友馬
日常業務で頻繁に使用するマウスの右クリック。
その右クリックと同じ動作をキーボードのショートカットキーで行う方法を知っているでしょうか?
知っておくことで、キーボードからマウスに手を伸ばす単純な動作に対する小さなストレスや手間を省くことができます。
突然マウスの右ボタンが使えなくなったり、タッチパッドの右ボタンが壊れた場合のためにも知っておくと便利です。
是非この機会に覚えてみましょう。
この記事の目次はこちら
右クリックで表示されるメニュー
そもそも、マウスの右クリックで表示されるメニューには「切り取り」や「コピー」、「貼り付け」などの様々な動作があります。
あなたも下記のメニューを見たことがあるのではないでしょうか?
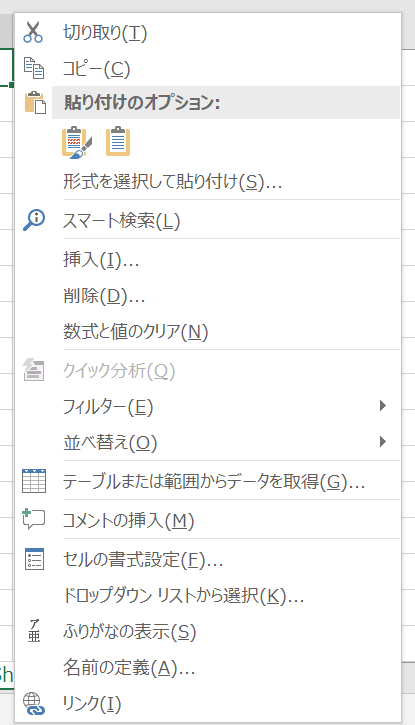
わざわざマウスのカーソルを合わせてクリックしなくても、メニュー右横の()内のキーを押すことで、その動作を行うことができます。
メニュー内の項目を使用する際は、まずメニューを表示する必要がるので、マウスの右クリックだけではなく、ショートカットキーでメニューを表示する方法を覚えておきましょう。
メニューを表示せずにショートカットキーで動作を行うこともできますが、それぞれのショートカットキーを覚える必要があるので、慣れるまで時間がかかる可能性があります。
ショートカットキーを活用したいという方は、下記の記事を参考にしてみてください。
(参考:ショートカットキー一覧)
マウスの右クリックをショートカットキーで表示するには、下記の2種類があります。
- アプリケーションキー
- 「shift」+「F10」
あなたに合った方法を活用してみてください。
アプリケーションキー
1つ目の方法は、アプリケーションキーの活用です。
アプリケーションキーは、キーボードの「alt」と「ctlr」の間にあるのが一般的です。
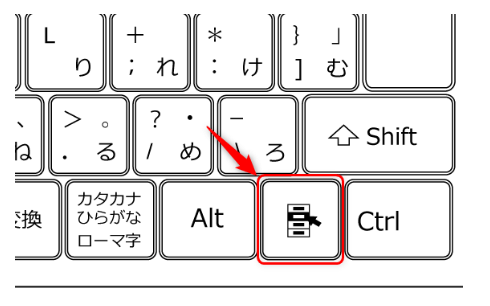
画面の何もないところで、アプリケーションキーを押すと右クリック同様、メニューが表示されます。
ここで、1点注意点ですが、キーボードによっては、アプリケーションキーがない場合があります。
その場合は、2つ目の方法を使いましょう。
【shift】+【F10】
2つ目の方法は、キーボードの「shift」キーを押しながら「F10」キーを押す方法です。
「shift」キーは、一般的にキーボードの左右に設置されているので、使いやすい方のキーを使いましょう。
「F10」キーまでの距離が少し遠いので、最初は使いずらいかもしれませんが、慣れれば素早く動作を行うことができるようになるかと思います。
まとめ
マウスの右クリックをショートカットキーで表示する方法は、
「アプリケーションキー」と「shift」+「F10」のキー活用する2つの種類があります。
日頃の業務効率化に活用したり、マウスやタッチパッドが突然使えなくなった場合に知っておくと便利です。
是非この機会に覚えて使ってみてください。

なべしょーこの記事の執筆者